
先日、パソコン保守にお伺いしたお客さまでの事象と解決策についてご紹介したいと思います。
その事象とは、Outlook2010からエクスポートしたメールデータをOutlook2013にインポート後、アドレス帳プルダウンメニューの中にインポートしたはずの連絡先フォルダ(※1)が表示されない。また、検索しても目的のアドレスが見つからないといった事象です。
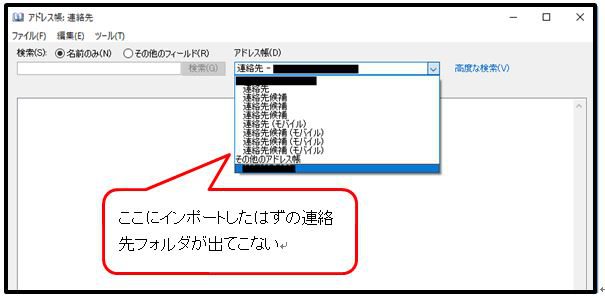
原因:
Outlook2013では最初、アドレス帳のプルダウンメニューには「連絡先」と、利用するメールアカウント分の「連絡先候補」(※2)フォルダしか表示されていません。データ自体はOutlookにコピーされていますが、表示されていないフォルダはアドレスの検索ができなくなっています。
インポートした連絡先フォルダをアドレス帳の連絡先選択のプルダウンメニューに表示する為には、作成した連絡先フォルダの設定を変更する必要があります。
解決・対処方法:
- ナビゲーションウィンドウから連絡先をクリックし連絡先のフォルダ一覧を表示させる。(ナビゲーションウィンドウが表示されていない場合、メニューバーの表示メニューからナビゲーションウィンドウを表示させる。)
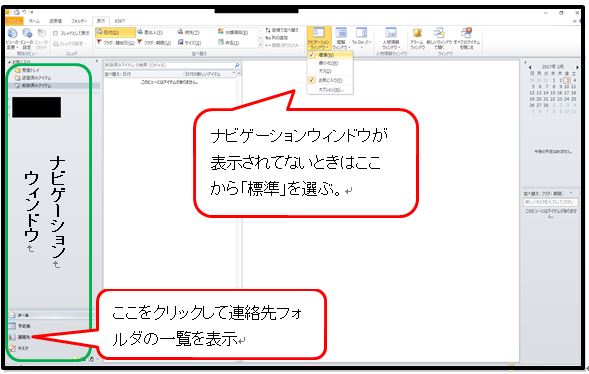
- 作成した連絡先のグループを右クリックしプロパティをクリック。もしここで目的の連絡先フォルダが表示されていない場合、インポートに失敗しているので再度インポート処理を行う。エクスポート時に連絡先フォルダが選択されていなかった可能性も有り。(エクスポート対象のサブフォルダも含めるをチェックし忘れとか)
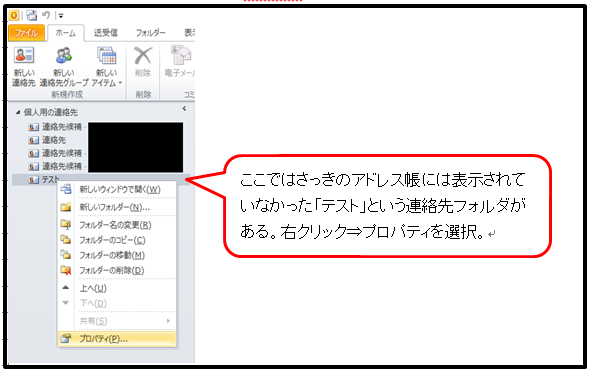
- プロパティの「Outlookアドレス帳」タブを選び「電子メールのアドレス帳にこのフォルダーを表示する」をチェック。
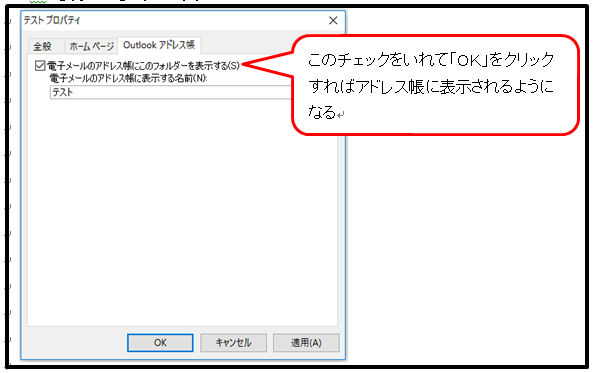
- ナビゲーションウィンドウから再度「メール」を開きアドレス帳を確認。プルダウンメニューにチェックを入れた連絡先フォルダが表示されるようになる。
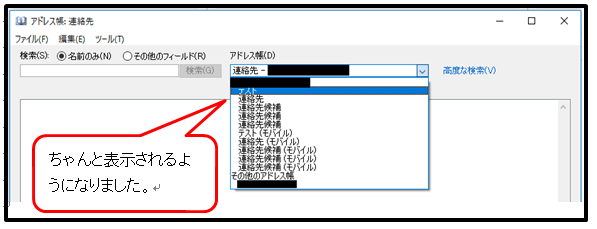
※1 連絡先フォルダについて
アドレス帳に表示される一覧中に、よく使うアドレスだけ表示させたいとか、仕事用だけ・プライベート用だけに使うアドレスなのでまとめて表示させたくないなどの時に作ります。連絡先のナビゲーションウィンドウから「個人用の連絡先」の「連絡先」フォルダを右クリックし「新しいフォルダー」を選択することで作成でき、作ったフォルダをアドレス帳のプルダウンメニューから選択することでそのフォルダに振り分けられたアドレスだけを表示することができます。
連絡先グループと名前が混同しやすいが、こちらはグループに登録されたアドレスにまとめて送信したいときに使う。
※2 連絡先と連絡先候補の違いについて
Outlook2010では受信したメールの相手アドレスを自動的にアドレス帳に登録しますが、返信しない相手(通販の自動送信メール等)や迷惑メールなどのアドレスでもすべて覚えてしまうと、必要な時に宛先アドレスを一覧から探し辛くなってしまいます。
「連絡先候補」フォルダはメールアカウント毎に用意され、着信したアドレスを記録しています。「連絡先」フォルダには自動で保存されません。必要に応じて各「連絡先候補」から「連絡先」移動させるという2段階の登録方式をとることで、不要なアドレスを一覧に表示させないようにしています。





